Orbolt In Studio Environment
In this guide we'll go over how to setup Orbolt assets in a studio environment. File locations, licensing, copyrights, user management are common questions when it comes to using assets in a studio.
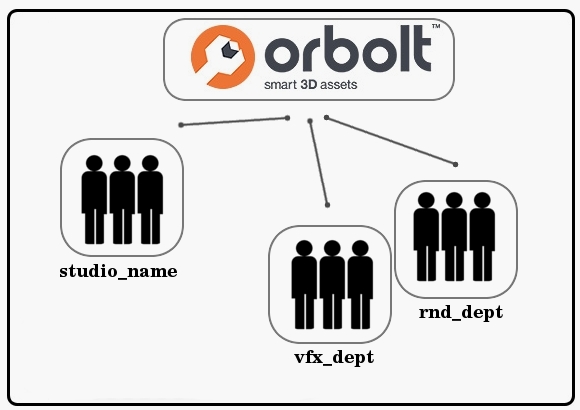
Please note, the tilda (~) in front of the path is your home directory on your local network. For example, if Jim's home directory on on his local network is 'jim' and his account on Orbolt is called orbolt_jim, the default location for Jim's asset_store folder on Linux would be:
/home/jim/houdiniX.X/asset_store/orbolt_jim/otls
Windows: ~/houdiniX.X/asset_store/user/otls
Linux: ~/houdiniX.X/asset_store/user/otls
Mac: ~/Library/Preferences/houdini/X.X/asset_store/user/otls
In order to use the assets in a studio environment, the location for the asset_store folder must be overwritten by specifying the HOUDINI_ASSET_STORE_PATH variable in your /houdiniX.X/houdini.env respective to the Houdini version being used. This will allow systems/pipeline personnel to customize it, to fit the studio pipeline and allow asset usage on the render farms. For example, if you decide to move the assets to a location on your network, you would need to put HOUDINI_ASSET_STORE_PATH = path_to_your_network in houdini.env
After you set the path, you will need to launch the Houdini version that has the houdini.env with the variable you had set. Once that version of Houdini has been launched, go to the Asset Browser in Houdini and sync to Orbolt. Orbolt will launch your browser for you to authenticate the studio account you had created and once it has been connected, it will sync your assets and recreate the structure according to the path + studio account name created on Orbolt you had set. Downloading an asset through Orbolt will also recreate the structure as long as the variable is set is on your default Houdini version.
For example, if you created the account cg_studio on Orbolt and had set the HOUDINI_ASSET_STORE_PATH to the path_to_your_network, The next time you sync or download an asset, it will automatically create this asset_store structure with your Orbolt account and folders appended to your path:
path_to_your_network/asset_store/cg_studio/
path_to_your_network/asset_store/cg_studio/hip/
path_to_your_network/asset_store/cg_studio/icons/
path_to_your_network/asset_store/cg_studio/licenses/
path_to_your_network/asset_store/cg_studio/otls/
Connectivity
Network security is a big part of the studio environment. To aid with that, asset licenses are permanent and the Asset Browser does not require internet connection to function. The initial asset download/syncing can be done on a dedicated machine with external connection and then copied to a custom location. Assets can be used on machines that have no internet access.
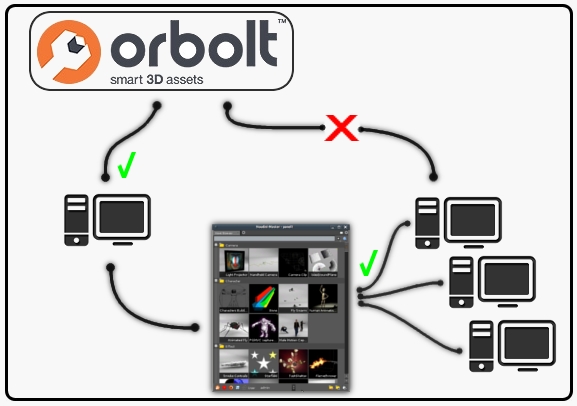
Royalty Free Usage
In terms of usage licensing there two choices. The Standard Royalty Free License and the The Editorial Royalty Free License. They both allow assets and content generated by them to be used royalty free. The Editorial License is a superset that includes the Standard License with one main restriction. Usage is restricted to one of journalistic/non-commercial nature. (for more info see this FAQ link). Since a studio is usually working on a commercial project, assets that use the Standard Royalty Free license scheme should be used. To aid with that Orbolt website search can be restricted to assets with only particular license type (search toggles can be found on the Search page and under More->License Type on the left hand side). If the studio is using/cleared by their legal department to use assets from other providers such as Turobosquid, then they are clear to use Orbolt as the legal agreements are the same.
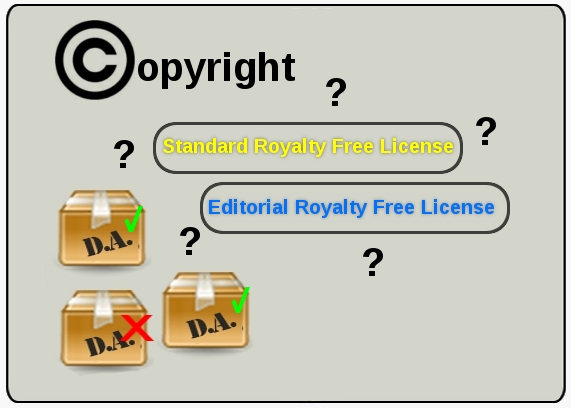
Ultimately Orbolt and it's assets are built around our user community so let us know if you run into any issues or have workflow improvement suggestions ( support@orbolt.com).
Users
Since the Orbolt website and the Houdini Asset Browser use 'User' paradigm to match and track downloaded assets, the name of the studio account created on Orbolt will become the name of the structure path. For example, when you create a 'studio_name' user on Orbolt and download an asset or sync your account in the Houdini Asset Browser, Orbolt will create the default asset_store structure. If you decide to customize the path to somewhere else on your network, that path can be set so that only network administrator/supervisor has write permissions. Artists including the render farm would be able to read and use the assets but updates/downloads would be limited to only those that have access/password. Another option is to create multiple users per department such as 'studio_vfx' or 'studio_rnd'. This would allow grouping of assets by their intended usage.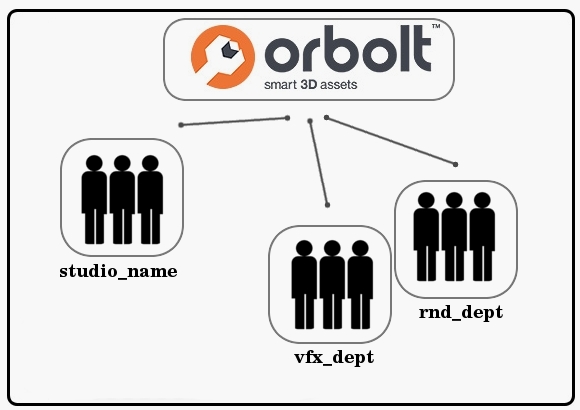
Location
By default, all of the assets are downloaded and stored in the listed locations below in the 'asset_store' folder. The contents include the otl files containing Houdini Digital Assets, example hip files, and asset licenses. One thing to note, the asset license is separate from the Houdini license. It is created once at download, and is permanent after that. If needed, it can be moved with the assets to a different location, or if deleted it can be recreated on demand by syncing with the website. Also, asset licenses are only required for HDAs that are copy-protected. If the asset is free, it can be copied anywhere just like a regular otl file (license file is not required).Default location of the asset_store folder:
~/houdiniX.X/asset_store/user/otlsPlease note, the tilda (~) in front of the path is your home directory on your local network. For example, if Jim's home directory on on his local network is 'jim' and his account on Orbolt is called orbolt_jim, the default location for Jim's asset_store folder on Linux would be:
/home/jim/houdiniX.X/asset_store/orbolt_jim/otls
Windows: ~/houdiniX.X/asset_store/user/otls
Linux: ~/houdiniX.X/asset_store/user/otls
Mac: ~/Library/Preferences/houdini/X.X/asset_store/user/otls
In order to use the assets in a studio environment, the location for the asset_store folder must be overwritten by specifying the HOUDINI_ASSET_STORE_PATH variable in your /houdiniX.X/houdini.env respective to the Houdini version being used. This will allow systems/pipeline personnel to customize it, to fit the studio pipeline and allow asset usage on the render farms. For example, if you decide to move the assets to a location on your network, you would need to put HOUDINI_ASSET_STORE_PATH = path_to_your_network in houdini.env
After you set the path, you will need to launch the Houdini version that has the houdini.env with the variable you had set. Once that version of Houdini has been launched, go to the Asset Browser in Houdini and sync to Orbolt. Orbolt will launch your browser for you to authenticate the studio account you had created and once it has been connected, it will sync your assets and recreate the structure according to the path + studio account name created on Orbolt you had set. Downloading an asset through Orbolt will also recreate the structure as long as the variable is set is on your default Houdini version.
For example, if you created the account cg_studio on Orbolt and had set the HOUDINI_ASSET_STORE_PATH to the path_to_your_network, The next time you sync or download an asset, it will automatically create this asset_store structure with your Orbolt account and folders appended to your path:
path_to_your_network/asset_store/cg_studio/
path_to_your_network/asset_store/cg_studio/hip/
path_to_your_network/asset_store/cg_studio/icons/
path_to_your_network/asset_store/cg_studio/licenses/
path_to_your_network/asset_store/cg_studio/otls/
Connectivity
Network security is a big part of the studio environment. To aid with that, asset licenses are permanent and the Asset Browser does not require internet connection to function. The initial asset download/syncing can be done on a dedicated machine with external connection and then copied to a custom location. Assets can be used on machines that have no internet access.
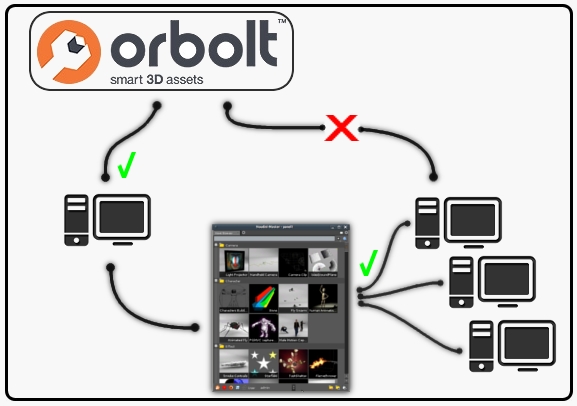
Royalty Free Usage
In terms of usage licensing there two choices. The Standard Royalty Free License and the The Editorial Royalty Free License. They both allow assets and content generated by them to be used royalty free. The Editorial License is a superset that includes the Standard License with one main restriction. Usage is restricted to one of journalistic/non-commercial nature. (for more info see this FAQ link). Since a studio is usually working on a commercial project, assets that use the Standard Royalty Free license scheme should be used. To aid with that Orbolt website search can be restricted to assets with only particular license type (search toggles can be found on the Search page and under More->License Type on the left hand side). If the studio is using/cleared by their legal department to use assets from other providers such as Turobosquid, then they are clear to use Orbolt as the legal agreements are the same.
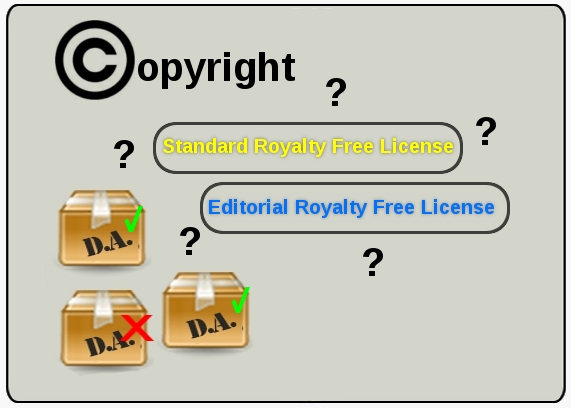
Ultimately Orbolt and it's assets are built around our user community so let us know if you run into any issues or have workflow improvement suggestions ( support@orbolt.com).
All Topics
Blog posts
- Welcome!
- Houdini Versions, Orbolt Assets, and You!
- Anatomy of creating a Houdini asset.. 1..2..3.. Profit!!
- Putting 'smart' in your Smart 3D Assets
- Houdini 12.5 is out!!!
- Assets In The Orbolt Cloud!
- To embed or not to embed.. multiple assets and example hip file.
- Asset Store Update!
- The Time to Start Building Assets is Now!
- Changing asset location
- Orbolt In Studio Environment
- Invalid License Signature fixed!
- Celebrity in the midst!
- Houdini 13 is released!!
- Powered by Houdini!
- Happy New Year!!
- Houdini Engine and Digital Assets!!
- Orbolt Updates!
- Engine Asset Creation!
- Maya Orbolt Browser!!
- Houdini Indie Released
- Asset Request Contest!!
- Indie Support!
- Asset Request Winner!!
- Houdini 14 Sneak Peek!!
- Houdini 14 Released!!
- Houdini Engine for UE 4!
- The Houdini 15 sneak peek is now online
- New Houdini demo reel online
- Houdini 15 released
- Houdini Engine Indie is free!
- Third Party Rendering is being added to Houdini Indie
- Houdini 15.5 released
- Houdini 16 coming soon
- Houdini 16 Down Under
- SideFX is proud to announce the release of Houdini 16.
- Orbolt in Houdini
- Houdini 16.5 Sneak Peek
- Houdini Scientific Engineering Award
- Houdini HIVE Presentations in Utrecht 2018
- Houdini 17 Banshee released!
- Embedded licenses in H17
- Houdini utilized in The Meg
- Global Game Jam with Houdini Contest 2019
- Character FX & Crowds Production Talks
- SideFX Australia Road Trip 2019
- Houdini HIVE at GDC 2019
- Houdini 17.5 Launch Event
- Houdini 17.5 Unveiled
- What is PDG?
- Houdini HIVE Paris 2019
- Dumbo - MPC
- Ant-Man and The Wasp
- SideFX Partners with Unity
- Houdini HIVE at SIGG 2019
- 2019 Houdini Reel
- SideFX Solaris
- Reindeer Ready
- Houdini 18 Launch Presentation
- Houdini HIVE at SIGGRAPH Asia 2019
- Houdini 18 Released
- Global Game Jam with Houdini Contest 2020
- A Real-Time Journey into Houdini
- Building a Procedural FX Pipeline for Age of Empires II
- COVID-19 Update
- Houdini HIVE GameDev - GDC Online
- Embedded Licensing for Studios
- Game Jam 2020 | Houdini Contest Winners
- Houdini HIVE Worldwide
- The Art of Houdini Tests
- Houdini HIVE Worldwide has arrived!
- Houdini and The Lion King
- Control | Remedy Entertainment
- Houdini 18 Backport
- HOULY Daily Challenge
- HOUDINI GAME JAM 2020
- Frozen 2 - Walt Disney Animation Studios
- We've reduced our fees!
- Project Blue Book - Stormborn Studios
- THE HOUDINI GAME JAM WINNERS! 2020
- Houdini 18.5 HIVE
- Houdini 18.5 Released
- Houdini HIVE - Education Edition
- Epic Games Invests in SideFX
- Absolute Post
- The Dawning
- Houdini HIVE Siggraph 2021
- Introducing WetaH
- Project Titan
- Sniper Elite 5 Trailer | Rebellion
- Houdini HIVE - FMX 2022
Press releases
Updates
- Please upgrade to a new build of Houdini 12.1
- We now support copy-protected free assets
- Add movies - Include a Vimeo or YouTube URL at upload time
- VOP Support
- Author Page Enhanced: change icon, add screen shots, rename asset...
- Rate it: Hot or not?
- OpenID bug fixed when syncing
- Including an example file gets faster activation.
- New assets: New Railway builder, new shaders, plus some cool utilities. A lot of these files are open for viewing so you can learn how the author put them together.
- Coming soon:
- Please Upgrade to Houdini 12.1.119 or Higher
- Updates to the Orbolt Smart 3D Asset store, Nov 8th.
- Holiday Contest is coming!
- Holiday Challenge is warming up as December approaches!
- Holiday challenge update!
- Holiday Card Assets
- How to contact an a author.
- What is this construction crew building?
- Anatomy of an Asset
- Anatomy of a Blackhawk 2
- Anatomy of a Blackhawk 4
- Anatomy of a Blackhawk 3
- Shadow Pass Recipe
- More Holiday Submissions
- Example File Guidelines
- Asset overview movies
- Contest Winners!
- Image Based Lighting Basics
- Working With HDR images
- Creating High Dynamic range images
- Adding Images to Help Cards
- Checkout problems with PayPal and Visa on Jan 28th 2013.
- How to add inputs to your asset
- Example files are good as Gold
- Major toolsets could be coming your way.
- March Contest
- High value assets can save you time and money.
- Valentine's day best wishes from the Orbolt Asset store.
- Houdini Artists love your work!
- Asset Author Tools; Upload Tips
- Uploading Dependencies via Author Tools
- March Contest Update
- St. Patrick's Contest Winner!
- Website Update!
- Side Effects Labs!